INTERRELACIONES DESTACABLES
Crear una relación en una base de datos de escritorio de Access
- En la pestaña Herramientas de base de datos, en el grupo Relaciones, haga clic en Relaciones.
- Si aún no definió ninguna relación, aparece automáticamente el cuadro de diálogo Mostrar tabla. Si no aparece, en la pestaña Diseño, en el grupo Relaciones, haga clic en Mostrar tabla.En el cuadro de diálogo Mostrar tabla se muestran todas las tablas y las consultas de la base de datos. Para ver únicamente las tablas, haga clic en Tablas.
- Seleccione una o varias tablas y luego haga clic en Agregar. Cuando termine de agregar tablas, haga clic en Cerrar.
- Arrastre un campo (normalmente, la clave principal) de una tabla al campo común (clave externa) de la otra tabla. Para arrastrar varios campos, presione la tecla Ctrl, haga clic en cada uno de los campos y luego arrástrelos.Aparece el cuadro de diálogo Modificar relaciones.
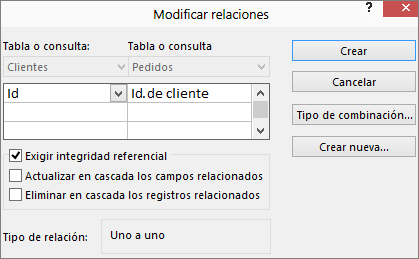
- Compruebe que los nombres de campo que se muestran sean de los campos comunes de la relación. Si un nombre de campo es incorrecto, haga clic en él y seleccione el campo apropiado en la lista.
- Para exigir la integridad referencial para esta relación, active la casilla Exigir integridad referencial.
- Haga clic en Crear.
- Cuando haya terminado en la ventana Relaciones, haga clic en Guardar para guardar los cambios de diseño de relaciones.
Access dibuja una línea de relación entre las dos tablas. Si activó la casilla Exigir integridad referencial, la línea aparece más gruesa en los extremos. Además, solo si activó la casilla Exigir integridad referencial, aparece el número 1 en la parte gruesa de un extremo de la línea de relación y el símbolo de infinito (∞) en la parte gruesa del otro extremo de la línea.
Notas:
- Para crear una relación uno a uno Ambos campos comunes (por lo general, los campos de clave principal y clave externa) deben tener un índice único. Esto significa que la propiedad Indexado de estos campos debe estar establecida en Sí (Sin duplicados). Si ambos campos tienen un índice único, Access crea una relación uno a uno.
- Para crear una relación uno a varios El campo de un lado (por lo general, la clave principal) de la relación debe tener un índice único. Esto significa que la propiedad Indexado de este campo debe estar establecida en Sí (Sin duplicados). El campo ubicado en el lado varios de la relación no debe tener un índice único. Puede tener un índice, pero debe permitir los duplicados. Esto significa que la propiedad Indexado de este campo debe estar establecida en No o Sí (Con duplicados). Cuando un campo tiene un índice único y el otro no, Access crea una relación uno a varios.
Crear una relación en una aplicación web de Access
La ventana Relaciones no está disponible en una aplicación web de Access. En lugar de crear una relación en una aplicación web de Access, puede crear un campo de búsqueda que obtiene los valores de un campo relacionado de otra tabla. Por ejemplo, supongamos que tiene una tabla Empleados y desea agregar una búsqueda en una tabla Regiones para poder mostrar en qué región trabaja cada empleado.
Nota: El campo que la búsqueda usará como fuente para los valores ya debe existir antes de crear un campo de búsqueda.
Este es el procedimiento para crear un campo de búsqueda en una aplicación web de Access:
- Abra la tabla en la que desea crear un nuevo campo de búsqueda haciendo doble clic en la navegación. (Sugerencia: es posible que tenga que hacer clic en Inicio > Panel de navegación para ver las tablas disponibles.)En el ejemplo anterior, haga clic en la tabla Empleados.
- Haga clic en la columna Nombre de campo debajo del último campo de la tabla y escriba un nombre para el nuevo campo de búsqueda.En el ejemplo, escriba Región como el nombre del campo.
- En la columna Tipo de datos, haga clic en la flecha y seleccione Búsqueda.
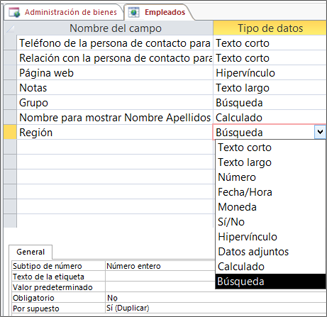
- Se inicia el Asistente para búsquedas.
- En la primera página del Asistente para búsquedas, seleccione Deseo que el campo de búsqueda obtenga los valores de otra tabla o consulta. Aparecerán más opciones en el cuadro de diálogo.
- Seleccione el nombre de la tabla o consulta que proporcionará los valores de la búsqueda.En el ejemplo, seleccione Tabla: Regiones.
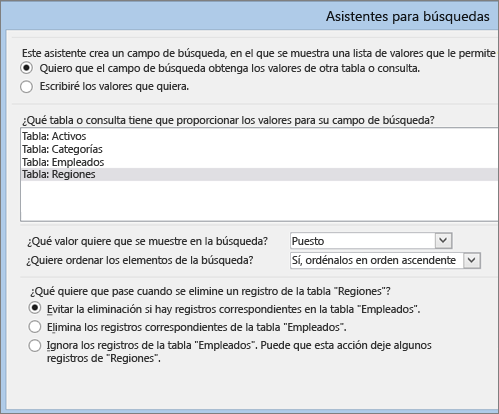
- Los nombres de las tablas de la imagen coinciden al ejemplo que usamos).
- Después de seleccionar la tabla, use la lista Qué valor desea que se muestre en la búsqueda para seleccionar el campo que desee usar como un valor de visualización del campo de búsqueda. De forma predeterminada, Access selecciona el primer campo de texto que se puede encontrar en la tabla seleccionada.En el ejemplo, debería dejar el campo seleccionado, Título, como el valor para mostrar.
- Use la lista Desea ordenar los elementos en la búsqueda para establecer la ordenación, si lo desea.
- En Qué debe ocurrir cuando se elimine un registro de la tabla "Regiones", establezca el tipo de relación que desea entre las dos tablas y si desea aplicar integridad referencial. (El nombre de la tabla de esta pregunta varía dependiendo de la tabla que haya seleccionado en el paso 5.)El Asistente para búsquedas toma como valor predeterminado Evitar la eliminación si hay registros correspondientes en la tabla "Empleados", porque es la opción más segura en la mayoría de los casos. En el ejemplo, esta opción significa que no puede eliminar un valor de la tabla Regiones si esa región se usa en los registros de la tabla Empleados. Por lo tanto, si los registros de empleados están usando una región, como "Oeste", e intenta eliminar "Oeste" de la tabla Regiones, Access le impedirá eliminarla. En este caso, tendrá que restablecer todos los registros de empleados usando ese valor u otro parecido, antes de poder eliminar "Oeste" de la tabla Regiones. La última opción podría funcionar en este ejemplo, ya que le permitiría eliminar "Oeste" de la tabla Regiones. El valor de la región se suprime automáticamente de los registros de Empleados que se establecieron en "Oeste" y se deja el valor en blanco. Si elige la segunda opción eliminará todos los registros de empleado de la tabla Empleados que tienen la región establecida en "Oeste". Esto se conoce como una eliminación en cascada y eliminará muchos más datos de los que desea en el ejemplo. Tenga cuidado al elegir esa opción.
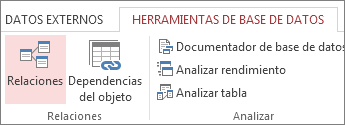
Comentarios
Publicar un comentario