medios de presentación adecuado a la información y destino de la misma: diapositivas , presentación animada, proyeccion, soporte de papel.
Las presentaciones pueden ser de muchos tipos: negocios, producto, marca, profesionales o académicas, entre otras. Y también pueden ir dirigidas a públicos muy diferentes: en la propia empresa, a un público general o a accionistas, advisors o inversores.
Las presentaciones son materiales gráficos que ayudan en la promoción o venta de un producto y que presenta una estructura donde se va dando a conocer diferentes áreas o aspectos de un discurso profesional, académico o publicitario. De ahí la importancia de acertar en el tipo de presentación que se perfila.
Algunos de los tipos de presentación que hay son:
Presentación con diapositivas
Se muestra la presentación a pantalla completa, con una cadencia entre diapositivas que se puede programar. También son parametrizables los efectos especiales que veremos en otra ficha.
Distintos modos de presentar las diapositivas
Supongamos que una vez construidas varias diapositivas queremos ver el conjunto de nuestro trabajo. Para ello desplegaremos el menú «VER» (fig. 5) y podremos optar por una de las 4 siguientes visualizaciones:
Figura 5
Normal
Se muestra la diapositiva tal cual.
Clasificador de diapositivas
Se obtiene una imagen global de las diapositivas en tamaño reducido (fig. 6).
Figura 6
Página de notas
Se maneja la imagen de la diapositiva asociada a una ventana disponible para introducir anotaciones que nos guiarán en la presentación (fig. 7).
Figura 7
Presentación
con diapositivas
con diapositivas
Se muestra la presentación a pantalla completa, con una cadencia entre diapositivas que se puede programar. También son parametrizables los efectos especiales que veremos en otra ficha. Para salir de la presentación deberemos pulsar el botón derecho del ratón, con lo que nos aparecerá el menú que se muestra en la figura 8. En este menú se permite también visualizar la diapositiva siguiente o la anterior.
Figura 8
Distintos modos de presentar los documentos
Si lo que queremos es obtener las diapositivas en formato papel, es decir, como documento escrito, tenemos varias opciones de impresión.
Para disponer de ellas necesitamos abrir el desplegable de «ARCHIVO» y seleccionar «IMPRIMIR...». En la pantalla resultante que se muestra en la figura 9, seleccionaremos la opción «DOCUMENTO», con lo que se activará la parte inferior derecha (enmarcada en rojo en la figura) de ésta.
Figura 9
A continuación, podremos escoger el número de diapositivas que se van a imprimir por página. Para ello, en el desplegable «DIAPOSITIVAS POR PÁGINA» elegiremos el valor que nos interese. Solamente en el caso de escoger 3 por página obtendremos un documento como el de la figura 10, en la que al lado de cada diapositiva se imprimen unas líneas para tomar notas de la presentación.
Figura 10
En esta pantalla de impresión también podremos seleccionar otras características del documento, como ajustar al tamaño del papel o imprimirlo en blanco y negro.
Otra forma de presentar los documentos es mediante la opción «PÁGINAS DE NOTAS», con lo que se obtiene un documento de una diapositiva por página como el que se muestra en la figura 7, que contiene un espacio para la impresión de notas.
Configuración de una página
Dentro del menú «ARCHIVO» seleccionaremos «CONFIGURAR PÁGINA», con lo que aparece la pantalla de la figura 11. Dentro de ella hay un desplegable que nos permitirá seleccionar el tipo de documento que queremos configurar. Las opciones disponibles se muestran en la figura 12 e incluyen diapositivas, presentaciones en pantalla, formato DIN A4 o formato de carta, transparencias, pancartas o incluso un formato personalizado.
Figura 11
Figura 12
También podremos configurar la orientación horizontal o vertical del documento y, dentro del formato personalizado, su altura y anchura.
Final
Con lo que hemos visto ya nos podemos manejar en la creación de un documento elemental de PowerPoint. En la próxima entrega aprenderemos a animar la presentación.
PRESENTACIÓN DE ANIMACIÓN EN POWERPOINT.
Es fácil agregar una animación a tu presentación PowerPoint. Después de que terminaste de ingresar todo tu contenido en un archivo PowerPoint, puedes comenzar a agregar tus animaciones:
- Da clic sobre un objeto para seleccionarlo en cualquier diapositiva. Esto podría ser una imagen, gráfico o bloque de texto.
- Ahora, encuentra la pestaña de Animaciones sobre la cinta.
- Encuentra el menú Animación, que tiene iconos de estrella sobre el. Cada uno de estos representa un efecto de animación.
- Da clic sobre los efectos de animación para agregarlo al objeto seleccionado. En este ejemplo, voy a dar clic sobre Desvanecer para que el texto se desvanezca.

Sabrás que una diapositiva contiene animación cuando una pequeña caja naranja aparece en la diapositiva. Previsualiza tus animaciones dando clic al botón Vista Previa en la parte más a la izquierda de la pestaña Animación en PowerPoint.

Tu animación se reproducirá cuando cambies al modo de Vista de Diapositiva. Cada vez que des clic al botón del ratón o presiones un botón "clicker", la diapositiva avanzará. Esto podría significar ir a la siguiente diapositiva, o animar en el siguiente objeto de diapositiva.
¡Eso es todo! has agregado tu primera animación a PowerPoint. Practica tu habilidad agregándola a otro elemento, como una gráfica o imagen. Veamos otros estilos de animación.
PRESENTACIÓN POR PROYECCIÓN
PowerPoint te permite deshacerte de diapositivas preimpresas.
Los archivos de Microsoft PowerPoint son el estándar de la industria para las presentaciones. Estos contienen diapositivas individuales en las que puedes colocar texto, datos, imágenes o archivos multimedia y te permiten moverte a través de ellas usualmente como soporte para una presentación o discurso que estés dando o en alguna discusión que estés dirigiendo. Si bien crear una buena presentación de PowerPoint puede ser bastante difícil, presentarla y proyectarla es una tarea relativamente sencilla.
Conecta tu proyector a tu computadora insertando un conector VGA de 15 pines o un conector HDMI e insertando el otro extremo del cable en el puerto apropiado de tu computadora. En cualquier caso el conector solamente podrá enchufarse en la dirección correcta, por lo que no es necesario que lo fuerces.
Enciende tu proyector presionando su botón "Encendido" y esperando a que se caliente para comenzar a proyectar una imagen. Arranca tu computadora al mismo tiempo.
Ejecuta Microsoft PowerPoint y abre tu presentación.
Configura tu computadora para enviar una imagen al proyector si aún no lo está haciendo. El procedimiento para lograrlo varía de computadora a computadora pero generalmente involucra el mantener presionada la tecla "Fn" y una de las "Teclas F" numeradas que se encuentran arriba de la fila de números de la parte superior del teclado. La tecla F correcta puede tener la imagen de un monitor, una computadora y un monitor o una etiqueta de texto como "LCD/VGA" o "CRT/LCD".
Presiona la tecla "F5" para hacer que PowerPoint entre a su modo de proyección.
Haz clic con tu botón izquierdo del ratón o presiona el botón de avance de diapositivas, que es usualmente una flecha apuntando hacia la derecha, en el control remoto para avanzar en la presentación.
SOPORTE DE PAPEL
Puede imprimir diapositivas, un esquema, notas del orador o documentos de su presentación de PowerPoint.
imprimir un documentos desde power point
- Seleccione Archivo.
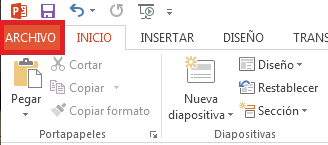
- Seleccione Imprimir.
- Seleccione Diapositivas de página completa y elija la opción que desee en la lista Documentos.
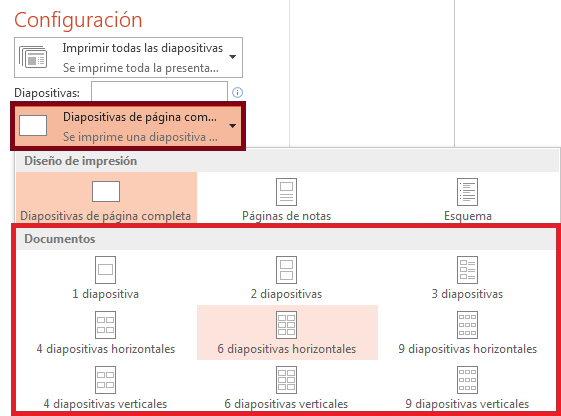
- Establezca otras opciones de impresión que desee y, después, haga clic en Imprimir...
Imprimir diapositivas con notas del orador
Imprimir diapositivas con notas del orador
- Seleccione Archivo.
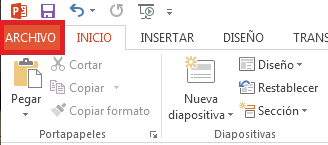
- Seleccione Imprimir.
- Seleccione Diapositivas de página completa y luego elija Páginas de notas en la lista Diseño de impresión.
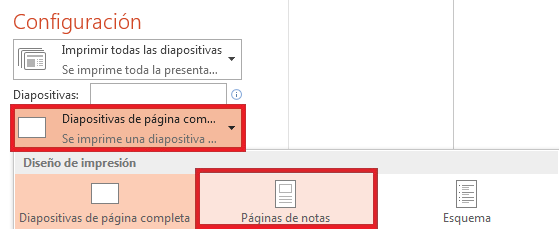
- Establezca otras opciones de impresión que desee y, después, haga clic en Imprimir.

Comentarios
Publicar un comentario